Time-Saving Tip: How to Nickname Your Course & Other Dashboard Tips
Time-Saving Tip: How to Nickname Your Course & Other Dashboard Tips
When you log in to Canvas, the first thing you see is your Canvas dashboard. If you’ve ever found it difficult to locate the course you need on your dashboard, consider the suggestions below to help you keep your most important courses readily accessible.
Dashboard Format
You have three layout options for your Canvas dashboard:
- Card View – shows course cards for all favorited courses for quick access to each course site and certain course areas, like discussions and files (this is the default view in Canvas and the most common layout for Northwestern Canvas users)
- List View – displays all course to-do items as an agenda
- Recent Activity – Shows recent activities from all courses including announcements, discussions, assignments, and conversations
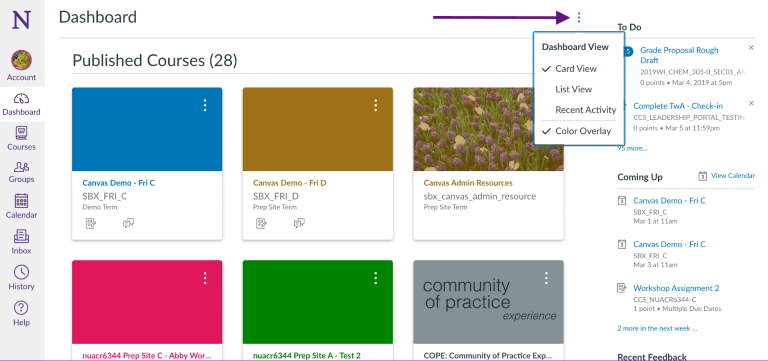
To change your layout, locate the three-dot icon in the upper right corner of the page (to the right of the word ‘Dashboard’) and click to show the Dashboard View menu. While most instructors prefer the Card View, feel free to explore the other layout options to find the one that works best for you.
Favoriting and Rearranging Courses
If your dashboard (in Card View) is looking a little cluttered with your older courses, you have two methods to clean it up:
Favorite and unfavorite your courses
Click on Courses on your left-hand global navigation menu, scroll to the bottom of your course list, then click “All Courses” to view all of your Canvas courses. On the All Courses page, you will notice small star shapes to the left of each course name. When you click on the star next to a course, making the star orange, that course becomes one of your favorites and will thus appear on your dashboard. Click the star again to remove the orange from the star and remove the course from your favorites.
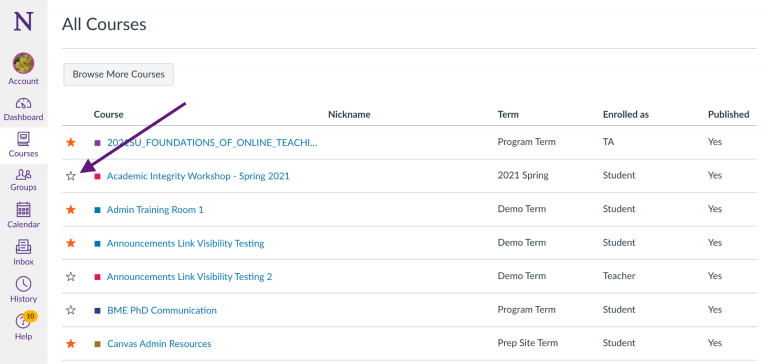
Once you have favorited at least one course, any new course coming into your Canvas account will automatically be a favorite. Spend a few minutes between each quarter to remove the previous quarter’s courses from your favorites to be sure you always have quick access to your most important courses.
Rearrange the card layout on the dashboard
From the three-dot menu on a course card, you can click on “Move” to see options for moving courses around on your dashboard. You can also just drag and drop courses to reorder them on your Canvas dashboard.
Nickname, Color, and Course Image
The Canvas course naming convention for courses from CAESAR is technically descriptive, but not always the most convenient way to see which course is which on your dashboard. While you cannot change the name of your Canvas course, you can give it a nickname on your dashboard. This nickname is only visible to the individual user; it does not change the way the course displays on anyone else’s dashboard.
To give your course a nickname, click on the three-dot icon on the upper right corner of the course card. The course nickname menu will open and you can give your course its easy-to-recognize nickname. You can also select the color of the card for that course as it appears on your dashboard.
As an instructor, you can also upload an image for your course’s card which will be visible to you and your students. To do so, go to the Settings menu (and Course Details tab) within the course and choose an image for the course.
The nickname you select for your course(s) will be visible both on the dashboard and within the course.
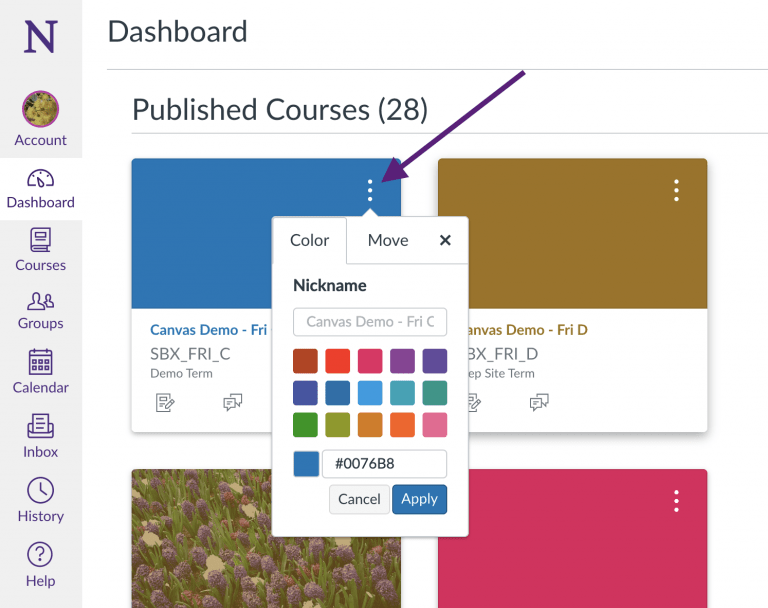
Additional Resources
Read more about Canvas dashboard basics
Read more about personalizing and arranging your Canvas dashboard