Microsoft Immersive Reader Coming to All Northwestern Canvas Accounts
In February 2023, Northwestern IT, in partnership with AccessibleNU and the Office of Civil Rights and Title IX Compliance, launched the Canvas Accessibility Project, a multi-year initiative aimed at enhancing the accessibility of the university’s digital learning environment. The project provides guidance and support for instructors to align their learning materials and course sites with the university’s digital accessibility policy and the Americans with Disabilities Act.
To increase the accessibility of Northwestern Canvas course sites, Teaching and Learning Technologies will enable the Immersive Reader tool for all Northwestern Canvas accounts on the afternoon of Tuesday, June 13, 2023. Immersive Reader is a learning tool from Microsoft that originated as the winning project in a 2015 company-wide hackathon competition. Initially developed as a dyslexia-focused project, the Microsoft team has since expanded to include the latest science and research around reading and comprehension. The tool makes text more accessible to learners of all ages and abilities by simplifying the user experience to help users focus on the content. It offers a variety of features for needs ranging from attention support to eye fatigue and is designed to be easily personalized and non-stigmatizing.
Immersive Reader features include:
- Ability to change fonts and text size
- Modify background and text colors
- Letter and line spacing to help reduce “visual crowding”
- Text to speech
- Translation and reading back in over 40 different languages
- Highlight parts of speech
- Syllabification of words
- Picture dictionary
How to Find the Immersive Reader in Canvas
In Canvas, you will find the Immersive Reader in the top right corner of the page when viewing course pages, assignments, course home pages, and the syllabus.
To open the reader, click on the button that says, “Immersive Reader.”

Location of Immersive Reader launch button in Canvas.
Clicking on the button will provide you with a full-screen, stripped-down version of the page that focuses solely on the text.
In the Immersive Reader view, in the top right-hand corner of the page, you will be able to see the preference icons (item 3 in the screenshot below). There, you can manage and personalize the settings to enhance your reading experience.
Features of the Immersive Reader in Canvas
- Text Preferences
- Grammar Options
- Reading Preferences
- Text to Speech
- Exit
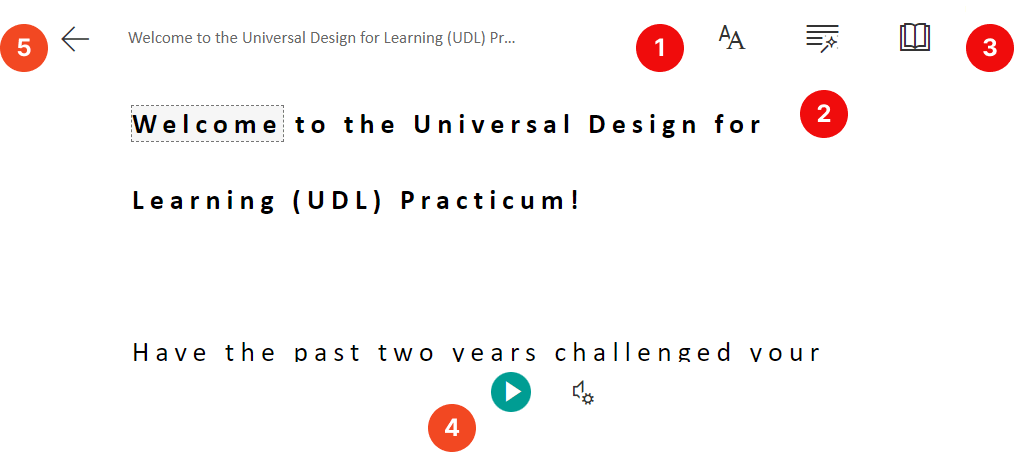
Example of Immersive Reader display in Canvas.
When you are ready to leave the Immersive Reader, you can click on the arrow on the top left-hand side of the page to exit the screen (5).
This tool is a fitting example of how technological innovations can bring positive changes to our everyday lives. You can learn more about the Immersive Reader on the Microsoft website.