Canvas Enhanced Gradebook Filters
Canvas Enhanced Gradebook Filters
Are you looking for new ways to see and find information in your Canvas course gradebook? Canvas’s new enhanced gradebook filter functions might be able to help.
Enhanced Filters
If you regularly use gradebook filters and want to save filters to use multiple times during the quarter, this feature will make that process easier. The enhanced gradebook filters feature moves the filters to a slide-out menu on the right side of the screen (see image below), giving you more space to explore and select gradebook filters. You can also name and save your filters for easy access to turn on and off.
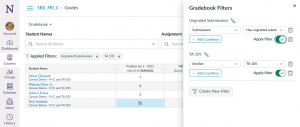
The enhanced gradebook filter functionality also improves the experience of having multiple filters selected at once. The filter labels that appear next to “Applied Filters” help you easily see which filters are turned on, avoiding the clutter of multiple filters found in the non-enhanced version of gradebook filtering.
While you can have multiple filters turned on at the same time, you cannot select multiple conditions of the same type to display at the same time. For example, you can only filter to one section at a time, not two sections in a course with three or more sections.
Certain gradebook view options, like customizing the colors of the status indicators, have moved to the Gradebook Setting menu (gear icon in the upper right corner of your gradebook) so if you are looking for a gradebook function and you don’t see it where you expected, check the Settings.
As this feature is still in the Beta phase, there may be additional enhancements released in the future or streamlined functionality for the existing elements of the feature.
Read more about the enhanced gradebook filters
Watch a walk-through video of enhanced gradebook filters
Non-Enhanced Filters
If you elect to turn off the enhanced filters, you can still search and filter in your gradebook in several ways.
The student name and assignment name filters remain at the top of the gradebook.
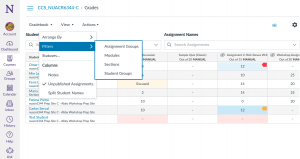
You can also use the View button at the top of the gradebook to reveal filters based on the structures in your course (see image on right). Most filtering functions in the non-enhanced version are located in the View menu. For example, if your course has multiple sections, you can filter your view of the gradebook to just one section. Similarly, you can filter by student groups, Modules, and other categories. These filters are stackable, allowing you to drill down to the specific information you seek. Like the enhanced gradebook filter, you can only have one condition of each type selected at one time.
Read more about sorting and arranging your Canvas gradebook
Enhanced Filters - Leave it on or turn it off?
As a feature option, the enhanced gradebook filters can be turned on or turned off in each course. By default, they are currently on.
To turn them off, go to the Settings area of the course and click the Feature Options tab. Click on the green checkmark to the right of “Enhanced Gradebook Filters” to turn the feature off. You can re-enable the feature by clicking on the red X.
You should consider leaving the enhanced gradebook filter feature on if:
- You want to use the same filters multiple times during the quarter
- You expect to have many filters in use at one time
- You need the filtering functionality (such as viewing students with ungraded submissions) available only in the enhanced filters options
You should consider turning the enhanced gradebook filter feature off if:
- You only need to filter occasionally
- You prefer fewer clicks to get to the filter
- You prefer the interface of the non-enhanced filters