Time-Saving Tip: Searching and Sorting Your Canvas Gradebook
Time-Saving Tip: Searching and Sorting Your Canvas Gradebook
As your gradebook grows over the course of the quarter, you may find yourself looking for ways to more effectively manage and work within your Canvas gradebook. Read on for ideas on how to search, sort, and set up your Canvas course gradebook.
Search for Students and Assignments
Canvas has several search and sort functions to help you locate information quickly.
Student Names
You can search by first name or last name to filter your gradebook down to the student (or students) whose grades you want to see. To select multiple students for your filter, click on the name of one student in your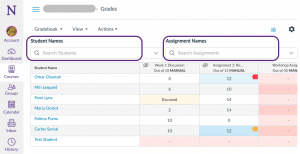 search bar then start typing the name of the next student in the search bar next to the selected student’s name.
search bar then start typing the name of the next student in the search bar next to the selected student’s name.
Assignment Names
You can display specific assignments in your gradebook by searching and selecting an assignment in the Assignment Names field. Like the Student Names field, the Assignment Names field allows the selection of one or multiple assignments.
The student and assignment filters can be used together to allow you to easily find the gradebook entry for a specific student’s assignment.
Did you know?
You can now view student names in separate columns for first name and last name. In the View menu at the top of the gradebook, there is an option to “Split Student Names.” This can be helpful for gradebook exports (possible in the Actions menu at the top of the gradebook) where student names should be separated. It is not possible to sort the gradebook alphabetically by first name in Canvas.
Sorting the Gradebook
By default, your gradebook will list students alphabetically by their last name and will list assignments in the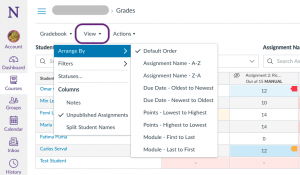 order in which they appear in your Assignments tab in Canvas (including quizzes and graded discussions, all of which will appear in Assignments). However, you can change your gradebook’s display through the following actions:
order in which they appear in your Assignments tab in Canvas (including quizzes and graded discussions, all of which will appear in Assignments). However, you can change your gradebook’s display through the following actions:
- “View” drop-down menu (at the top of the gradebook) – allows changes to the order/view of assignments
- Drag-and-drop assignments – you can reorder the assignments in your gradebook by dragging the column headers (assignment name) into the preferred order. This will not change the order of assignments in the Assignments tab of your Canvas course.
- “Sort by” function in assignment menu – hover over an assignment’s name (in the column header of the gradebook) to reveal the three-dot menu to the right of the assignment name. In this menu, you have several sorting options, including assignment grade, missing submissions, and late submissions.
Did you know?
You can use the “Message Students Who” function in the assignment options (three-dot) menu to send a message to all students who scored above/below a specific grade or students whose assignment hasn’t been graded.
Grade Posting Policy
Canvas is built to share information with students but sometimes you will want to control the sharing of grade information. You can set your gradebook posting policy to determine whether grades will be available to students immediately student-by-student during the grading process or at the moment you manually post grades to all students.
Automatically Post Grades
Canvas defaults to automatically posting grades. When you input a grade or comment in Speedgrader or the gradebook, that grade or comment is immediately released to the student. If you do not want the grade to be immediately available to students, you will need to turn on the Manual Grade Posting Policy.
Manually Post Grades
n the upper right corner of your Canvas course’s gradebook, there is a gear icon that produces a slide-out menu when clicked. In this menu, you can set grade calculation policies for missing and late work and, in the right hand tab of the menu, set your grade posting policy. This allows you to complete your grading of an assignment (or allow all quiz submissions to be received), review the grades, and then post to all students when you are ready for the grades to be visible.
Step-by-step instructions for setting your course’s grade posting policy
Step-by-step instructions for posting your grades
Speedgrader and Assignment Status
From the gradebook, you can launch Speedgrader to grade student submissions of assignments, graded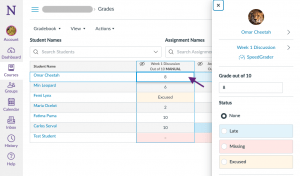 discussions, or quizzes. To access assignment information from the gradebook, click on the student’s score or submission for the given assignment in the gradebook to produce a right-pointing arrow icon. Then click on that icon to see a slide-out menu on the right side of the screen that shows the assignment score, the status of the assignment, a comment box, and a link to Speedgrader for grading the assignment.
discussions, or quizzes. To access assignment information from the gradebook, click on the student’s score or submission for the given assignment in the gradebook to produce a right-pointing arrow icon. Then click on that icon to see a slide-out menu on the right side of the screen that shows the assignment score, the status of the assignment, a comment box, and a link to Speedgrader for grading the assignment.
For more help with using your Canvas gradebook, reach out to the Teaching & Learning Technologies team or schedule a consultation.